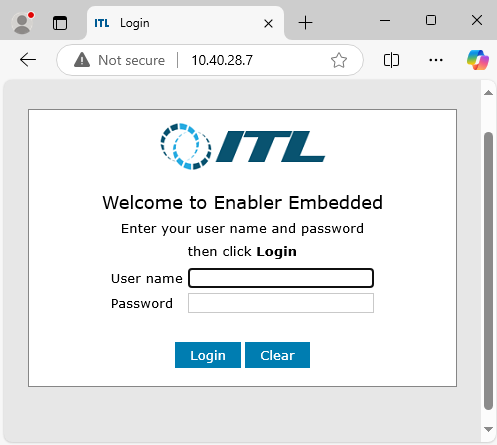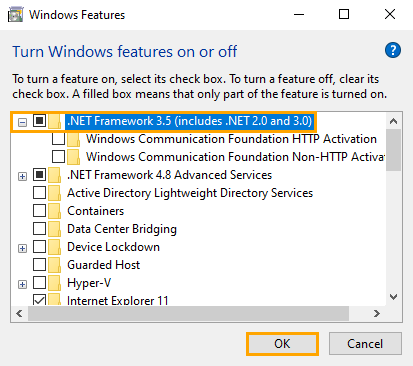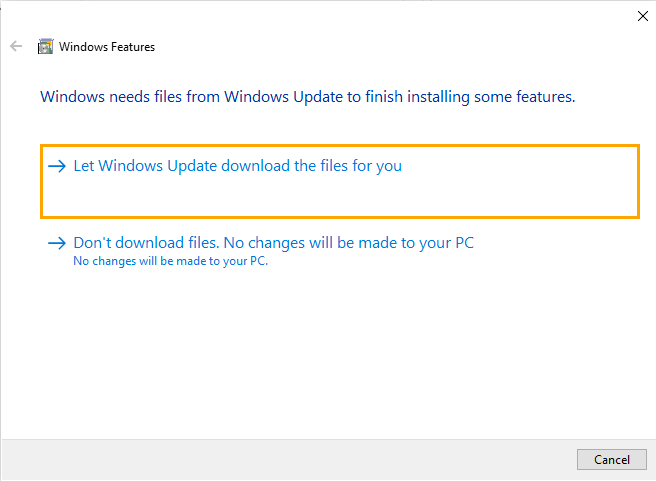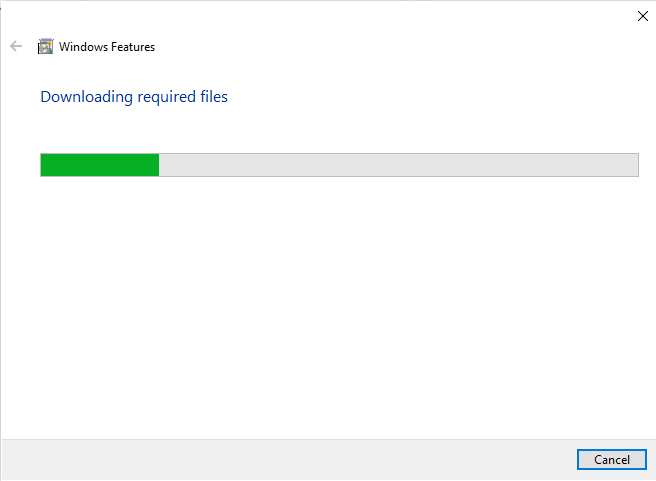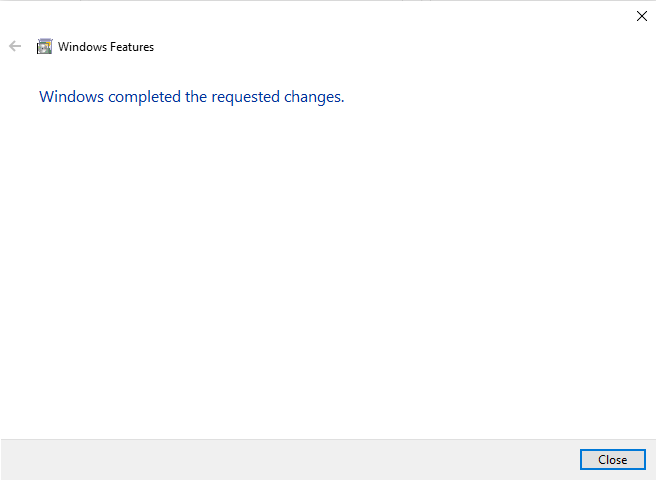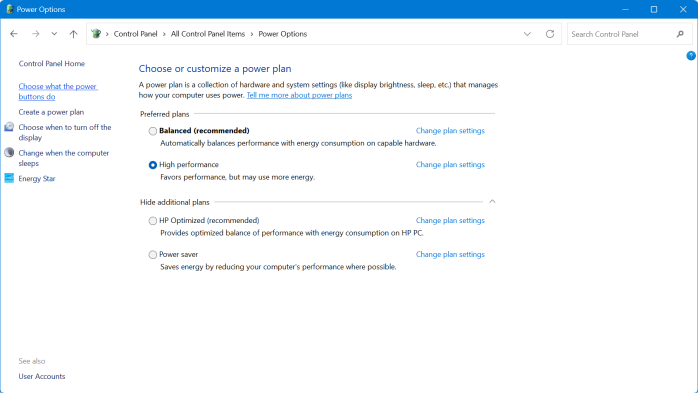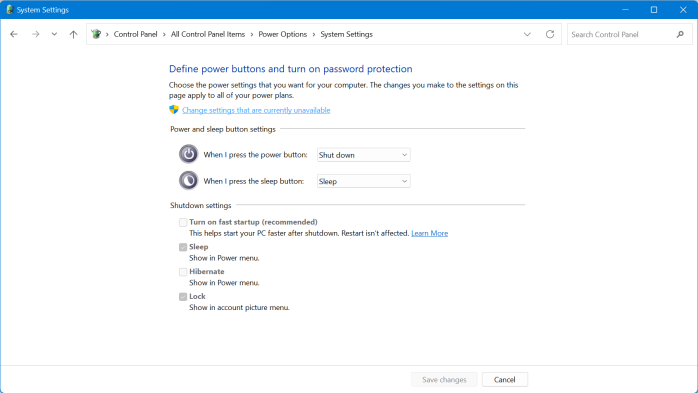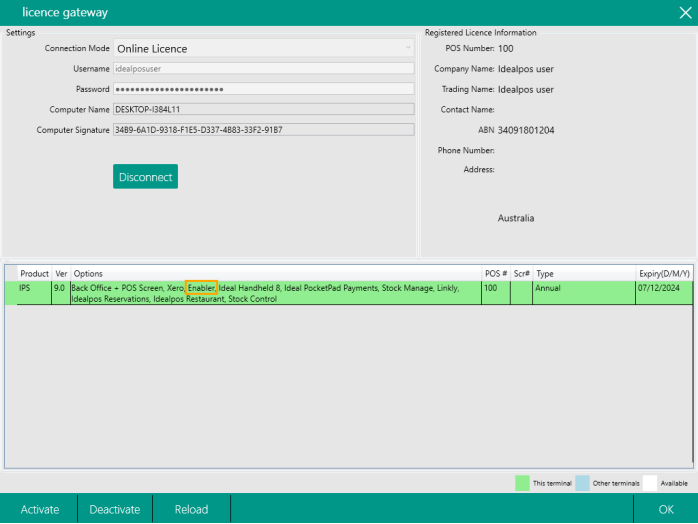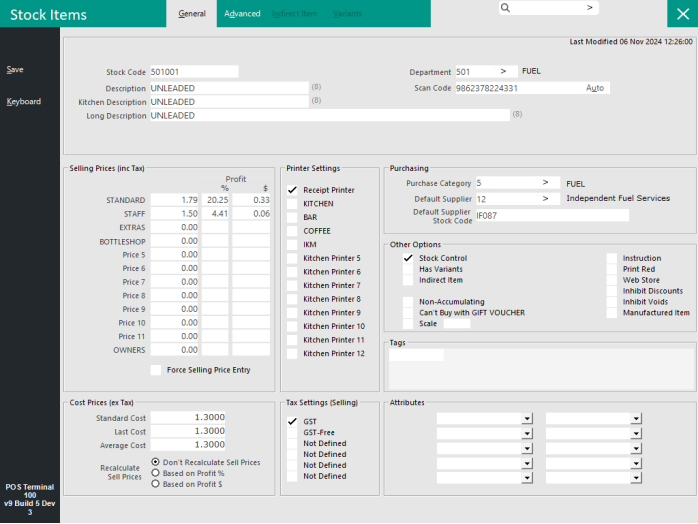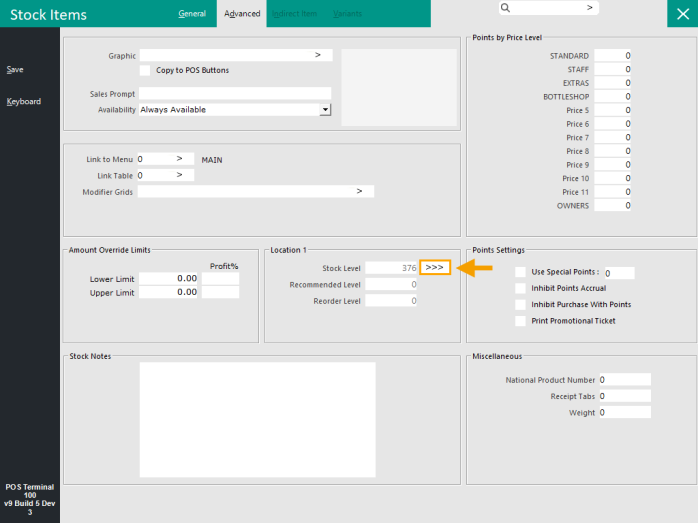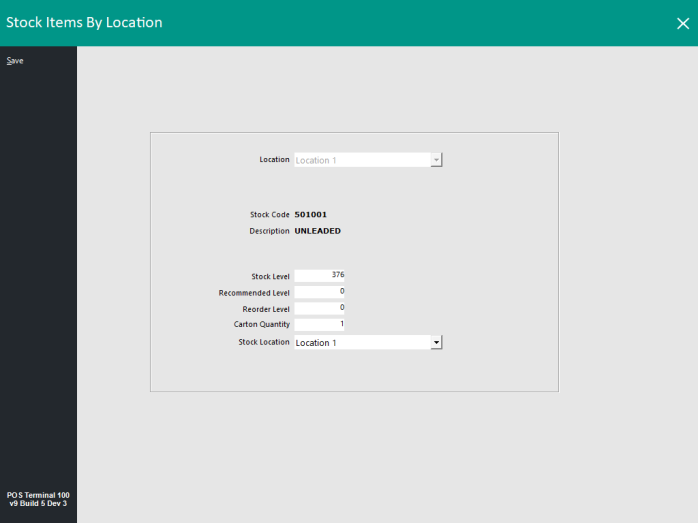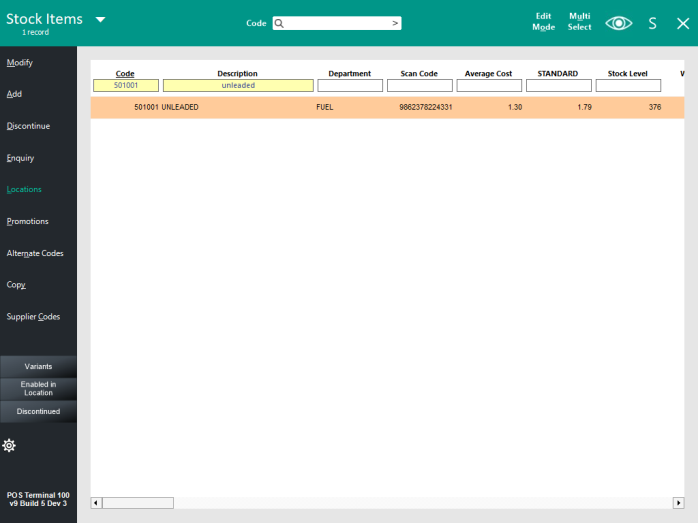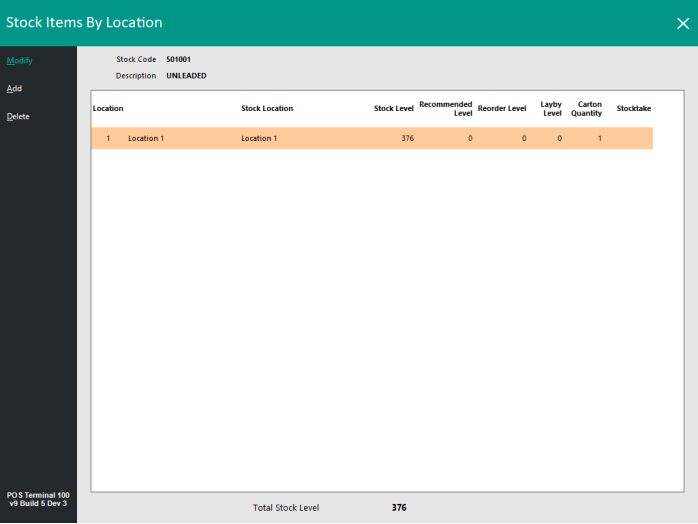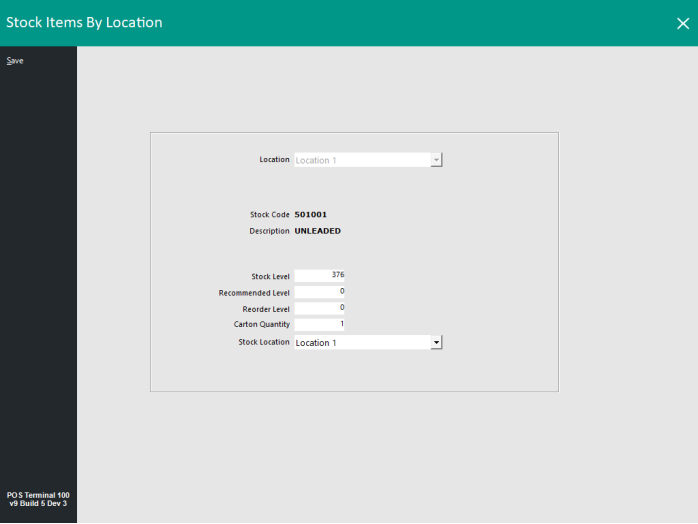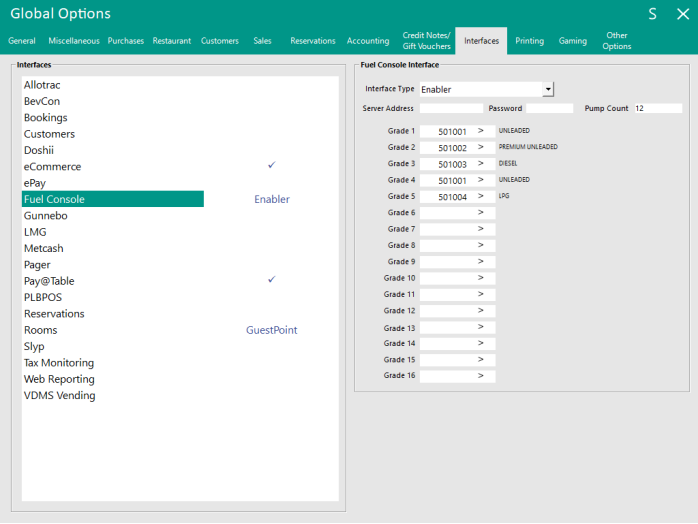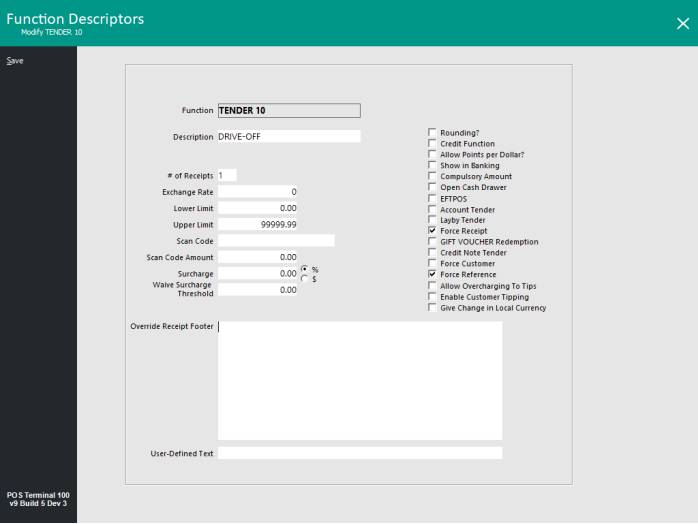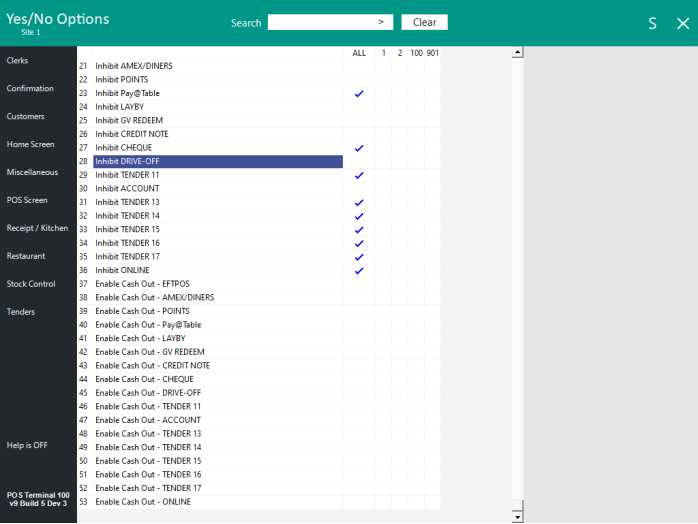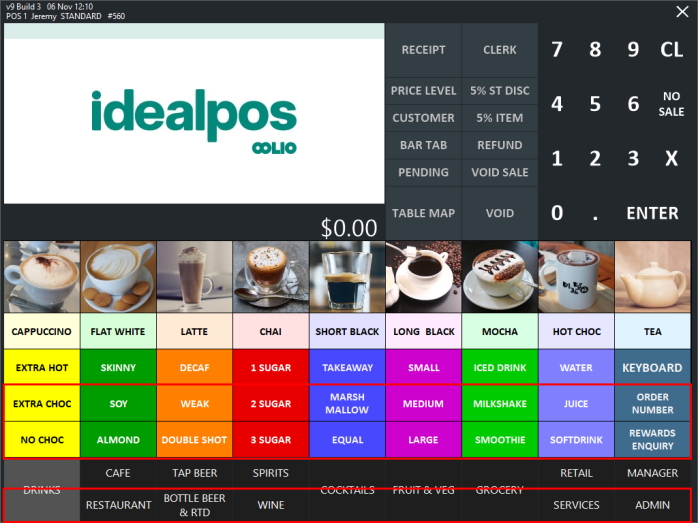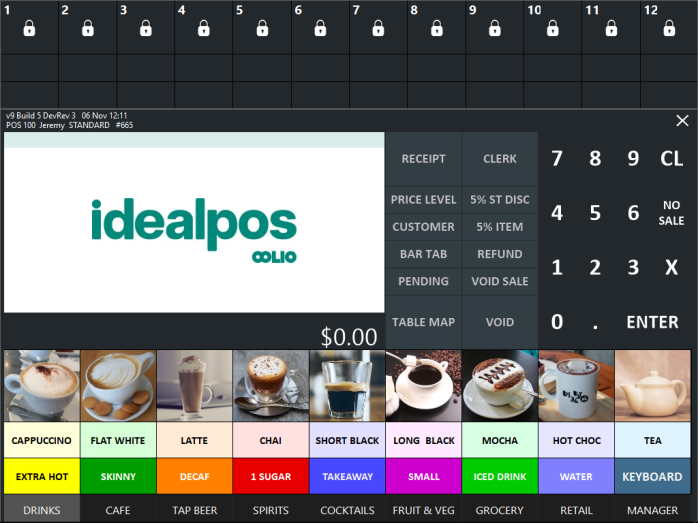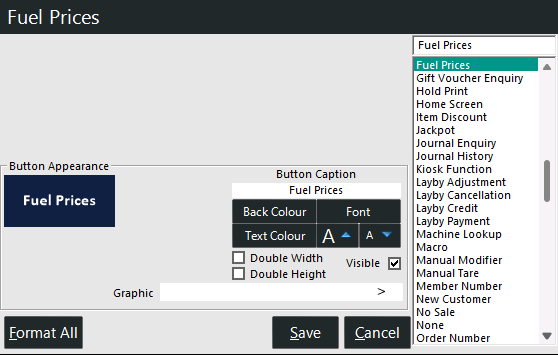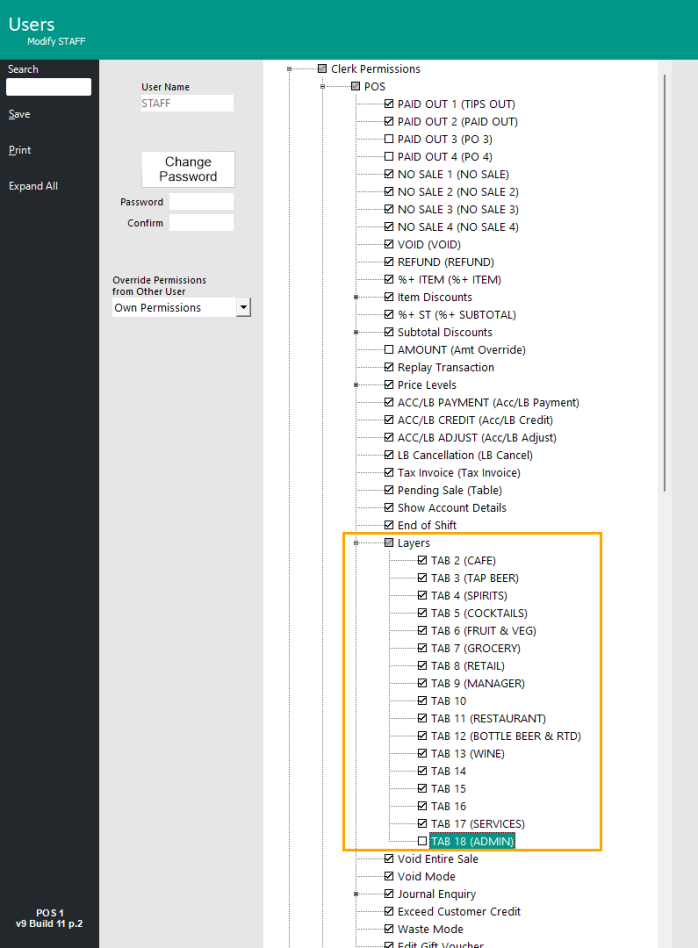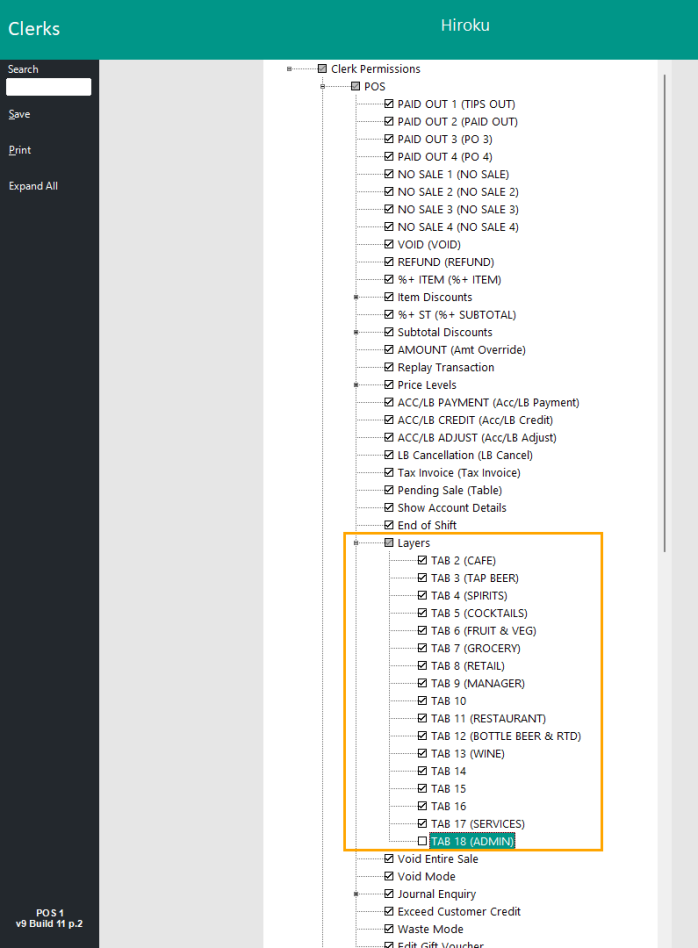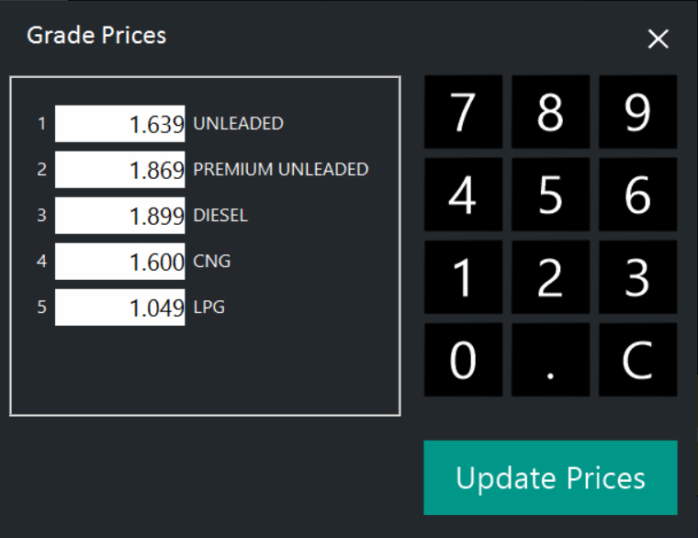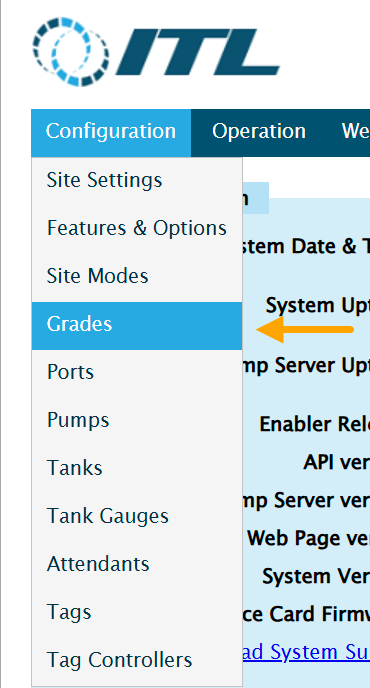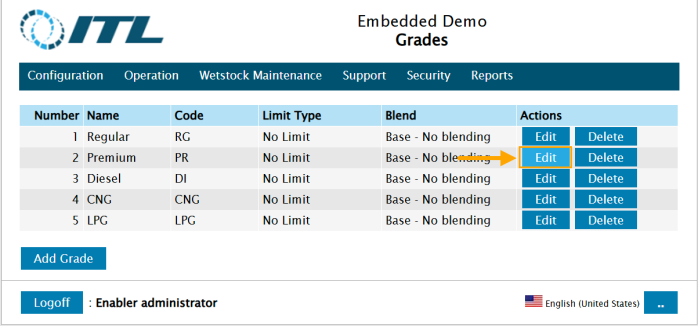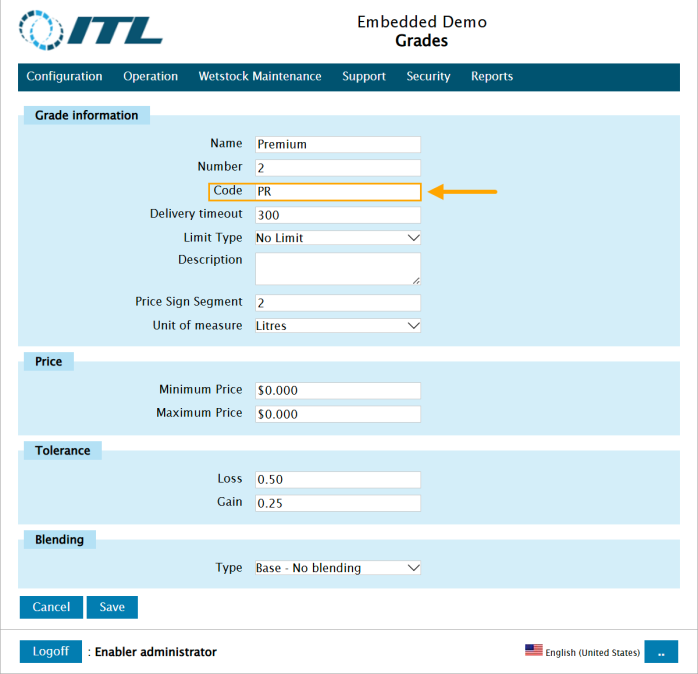In Idealpos v9 Build 11 and newer, the ability to change Live Fuel Prices is available and is accessible via a POS Screen button.
To configure a POS Screen button for this functionality, go to:
Back Office > Setup > POS Screen > POS Screen Setup.
Select a POS Screen Layout > Buttons.
Select a POS Screen Tab > select a blank button.
It is strongly recommended that this button only be placed on a POS Screen tab that is restricted to specific Clerks (e.g. an Admin or Manager tab that is restricted to Admin or Manager Clerks) to prevent unauthorised changes to Fuel Prices.
Link the button to the Fuel Prices Function > Press "Save" to save the button.
Access to the POS Screen tab which the button has been created on can be restricted via User Permissions or Clerk Permissions.
Note that Clerks are linked to Users, and all 'allow' permissions that are set for a User will apply to all Clerks linked to that User, unless denied at the Clerk permission level.
Permissions that are set at the Clerk level can only be used to deny a Clerk from accessing a function.
E.g. If a Clerk is linked to a User that prohibits access to a POS Screen tab, Clerk level permissions cannot be used to enable access to the POS Screen tab.
To configure User permissions, go to: Back Office > Setup > Users > Select a User > Modify > Clerk Permissions > POS > Layers.
Disable the checkbox next to the POS Screen Tab(s) that the User is not permitted to access (e.g. Admin and/or Manager tabs) > Press "Save" on the top-left corner.
A Clerk's access to a POS Screen tab can be restricted via the Clerk level permissions.
As mentioned above, Clerk level permissions can only be used to deny specific Clerks from accessing functions that have been enabled for the User that they're linked to.
To configure Clerk Level Permissions, go to:
Back Office > Setup > Clerks > Select a Clerk from the list > Press the "Permissions" button on the top-left corner of the window.
Clerk Permissions > POS > Layers > Disable the checkboxes next to the Layers/Tabs that the Clerk is not permitted to access.
When accessing the Fuel Prices function on the POS Screen, it will appear as per the following screenshot.
Prices set via this function will be sent to the ITL Enabler as well as applied to the Idealpos Stock Item.